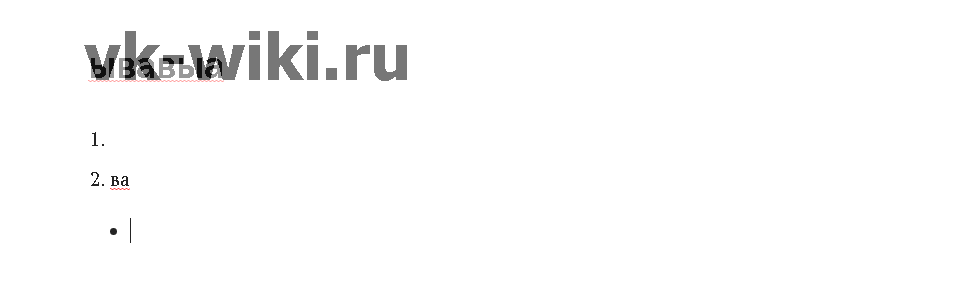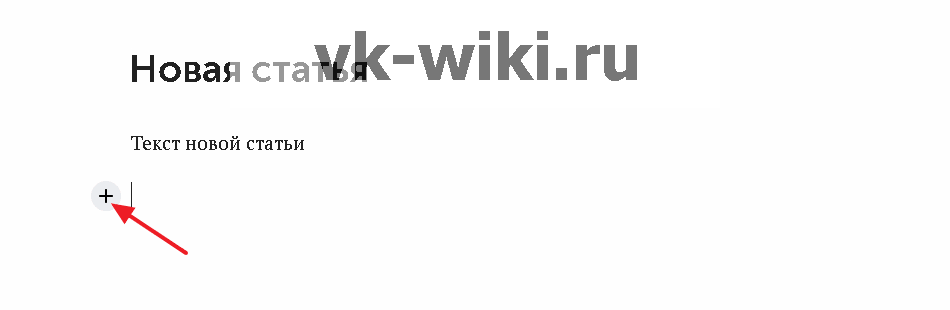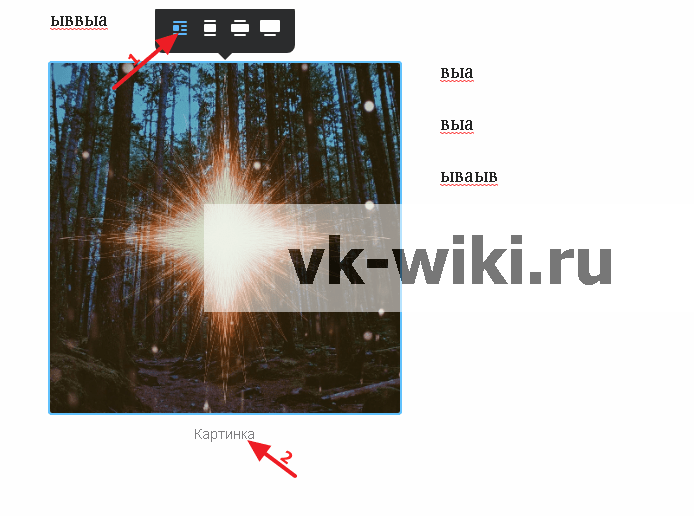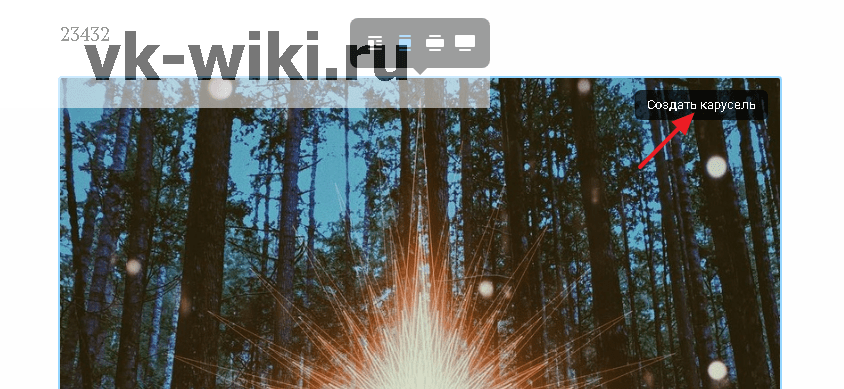Основные возможности редактора статей «ВКонтакте»:
- С помощью него можно публиковать большие посты, которые ранее приходилось разбивать на несколько отдельных записей;
- Здесь можно красиво форматировать текст;
- В статью можно добавлять различные медиафайлы прямо посреди текста;
- Доступна статистика статей.
Содержание
Как запустить реактор статей «ВКонтакте»?
Начать работать с редактором может любой пользователь социальной сети, причем его можно открыть, создавая пост на своей стене, либо публикуя запись в сообществе. В окне создания поста нужно просто нажать на кнопку редактора (слева от списка «Еще»)
После этого откроется окно редактора, где сразу же будет предложено ввести заголовок и начать писать текст новой статьи.
Возможности форматирования
Чтобы открыть панель форматирования, достаточно просто выделить нужный фрагмент текста. Над ним появятся специальные кнопки:
- Первая кнопка «B» позволяет выделить данный текст жирным;
- Вторая кнопка «I» наклоняет текст;
- Третья кнопка создает эффект зачеркнутого текста;
- Следующая кнопка позволяет поставить гиперссылку на выделенный текст;
- Две следующих кнопки «H» отвечают за создание заголовков и подзаголовков;
- Последняя кнопка с кавычками создает из выделенного текста цитату (при двойном нажатии на эту кнопку измениться тип оформления цитаты).
Чтобы создать нумерованный список, достаточно просто написать «1.» с новой строки, после чего нажать на пробел и Enter на клавиатуре. Если нужно создать маркированный список, для этого понадобится поставить знак звездочки (*) и нажать пробел.
Как добавлять медифайлы в редакторе статей «ВКонтакте»?
Перейдя на новую пустую строку, пользователь может заметить кнопку «+» слева от области с набираемым текстом.
После нажатия на «+» появится пять новых кнопок:
- Первая кнопка с фотоаппаратом позволяет добавить картинку в статью (из загруженных ранее пользователем во «ВКонтакте», либо новое фото с компьютера);
- С помощью второй кнопки добавляются видео (по умолчанию сразу же открывается список видеозаписей сообщества или пользователя, но через поиск можно найти и другие ролики);
- Третья кнопка дает возможность вставить музыку (можно выбрать из своих аудиозаписей, либо найти новую через поиск);
- Следующая кнопка позволяет вставить в статью GIF-анимацию, причем сразу же открываются документы пользователя и его список загруженных во «ВКонтакте» GIF-файлов;
- Последняя кнопка вставляет специальный разделитель текста.
Добавив новую картинку в текст, ей можно задать масштаб (на весь экран или, например, только на всю область с текстом статьи), а также обтекаемость текстом (первая кнопка). Сразу же под картинкой можно добавить описание к данному изображению. Все те же действия можно произвести с видеозаписями и с GIF-анимацией (но анимацию нельзя растягивать на всю ширину экрана).
Также при наведении курсора на добавленную картинку появляется новая кнопка «Создать карусель». Это особая подборка сразу из нескольких изображений (максимум 30 картинок), которая будет отображаться как специальная галерея.
Сохранение, черновики и публикация
Чтобы авторы во время написания статьи не беспокоились насчет сохранности текста и размещаемых материалов, «ВКонтакте» каждые две секунды производит автосохранение статьи в специальный черновик. Чтобы посмотреть список всех своих статей и ранее начатых черновиков, нужно вызвать дополнительное окно нажатием на кнопку «Статьи», где можно переключаться по вкладкам «Черновики» и «Опубликованные». Чтобы перейти к той или иной статье, достаточно просто кликнуть на нее. Здесь также можно нажать на кнопку «+», чтобы перейти к созданию новой статьи.
Когда пользователь откроет и начнет редактировать статью, которая уже была опубликована, будет создана ее новая черновая версия, а потому читатели не увидят изменений в опубликованной ранее версии. Чтобы изменить исходную статью, потребуется опубликовать этот черновик. После того, как этот черновик будет не нужен, его можно удалить в соответствующем списке, нажав на крестик рядом с ним.
Нажав на кнопку «Публикация», получится вызвать окно, в котором можно загрузить обложку статьи (по умолчанию в качестве обложки подставляется первая картинка в статье, но ее можно удалить, нажав на крестик). Также здесь можно скопировать прямую ссылку на эту статью или задать собственную ссылку. Для отображения автора статьи можно отметить соответствующий пункт галочкой. Когда статья будет полностью готова, можно нажать на кнопку «Сохранить». Если пользователь решит удалить свою статью, она не пропадет бесследно, так как ее все еще можно будет найти в списке черновиков.
После нажатия на кнопку «Сохранить» будет предложено сразу же прикрепить данную статью к новому посту на стене пользователя, либо на странице сообщества, от имени которого создавалась статья.
Как посмотреть статистику статьи «ВКонтакте»?
После того, как статья наберет первую сотню просмотров, будет подготовлена ее статистика, которую можно посмотреть, открыв саму статью и нажав на кнопку «Статистика» рядом с «Редактировать». После этого внизу появится информация о том, сколько человек открыло статью и сколько дочитало до 1/3 и 2/3 части статьи, а также о том, какой процент всех читателей долистал статью до конца. Здесь также можно посмотреть, сколько человек поделилось этой статьей.
Заключение
Создавать статьи в редакторе можно только с компьютера, но читать их можно также и с мобильных устройств. При этом читатели могут удобно переключаться между дневным и ночным режимами чтения, затемняя экран или делая его светлым при нажатии на кнопку с луной в правом верхнем углу экрана.